INTRODUCCIÓN A EXCEL
Definición:
Excel es un software, o lo que es lo mismo un programa informático, que sirve para realizar cálculos numéricos o matemáticos. Es una hoja de cálculo para el registro de números, datos y texto. Si bien sus utilidades y funciones son muy amplias, ya que con Excel puedes realizar desde una simple suma, hasta resolver integrales, pasando por crear gráficos, ordenar y agregar información no numérica, resolver programas matemáticos y un largo etcétera.
Excel es un software, o lo que es lo mismo un programa informático, que sirve para realizar cálculos numéricos o matemáticos. Es una hoja de cálculo para el registro de números, datos y texto. Si bien sus utilidades y funciones son muy amplias, ya que con Excel puedes realizar desde una simple suma, hasta resolver integrales, pasando por crear gráficos, ordenar y agregar información no numérica, resolver programas matemáticos y un largo etcétera.
¿Cómo empezar?
Empezamos por abrir
Excel a través del menú inicio, seleccionamos Programas y allí Microsoft Excel. Al aceptar se abre un libro de
trabajo.
·
Cuando abres el programa aparece un libro de Excel
y dentro de cada libro hay una o varias hojas de cálculo, estas son las
pestañas situadas abajo a la izquierda.
·
Esta es la imagen de una hoja de cálculo de un
libro de Excel: Como ves la hoja está dividida en filas y columnas separadas
por líneas de división, (hay más de un millón de filas y más de 16.000
columnas), formando rectángulos o celdas,
que se denominan por la letra de la columna y por el número de la fila. Por
ejemplo el primer rectángulo o celda, (arriba a la izquierda), se denomina A1.
- Si vas haciendo clic con el cursor, ves que se van resaltando las celdas y es en estas donde vas a ir introduciendo datos sucesivamente tras desplazarte de celda en celda pulsando Intro. Para añadir formulas, como las que explico en el apartado siguiente, hay varias opciones, una de ellas pulsar en el menú de arriba en Insertar, y luego en Función, se abre un cuadro de dialogo en el que te indica los pasos necesarios para realizar el cálculo deseado.
INGRESO A EXCEL
·
Para ingresar al programa MS Excel 2007 siga los siguientes pasos:
·
·
1) Clic en
el
botón Inicio
·
2) Clic en
todos los programas
·
3) Clic en Microsoft Office/Microsoft Office Excel 2007
·
Puede también dar doble clic sobre un acceso de Excel en el escritorio o presionar la tecla Windows + R, escribir Excel y clic en
el
botón Aceptar.
PANTALLA
INICIAL DE EXCEL 2013.
Al
iniciar Excel aparece una pantalla inicial como
esta.
A diferencia de
versiones anteriores, al abrir Excel 2013 observarás la pantalla Inicio la cual
nos permite realizar diferentes acciones como abrir los libros de Excel que
hayan sido utilizados recientemente o crear un nuevo libro ya sea en blanco o
basado en alguna plantilla.
- La barra lateral izquierda de la pantalla Inicio muestra la lista de Archivos recientes.
- Debajo de la lista de libros recientes se encuentra el comando Abrir otros Libros el cual nos permitirá abrir archivos localizados en nuestro equipo.
- En el panel de la derecha se encuentra la opción Libro en blanco la cual crea un nuevo libro y abre la ventana principal de Excel.
- El equipo de Microsoft consideró conveniente incluir una breve guía que muestra las características de Excel 2013.
- El resto de los iconos del panel derecho son útiles para crear nuevos libros de Excel basados en Plantillas. Puedes utilizar la barra de desplazamiento de la derecha para moverte hacia abajo y ver la totalidad de plantillas instaladas en tu equipo.
- Si las plantillas mostradas no cumplen con tus expectativas, entonces puedes realizar una búsqueda de plantillas en el sitio oficial de Microsoft haciendo uso del cuadro de búsqueda que se encuentra en la parte superior de la pantalla Inicio.
- Debajo del cuadro de búsqueda se encuentran algunas sugerencias que además son vínculos y que al hacer clic sobre ellos mostrarán las plantillas de Excel que cumplan con dicho criterio de búsqueda.
- En el extremo superior derecho de la pantalla Inicio se muestra la opción para iniciar sesión en línea y que es una opción que será de utilidad para acceder a recursos y servicios en Internet a través de Excel 2013.
SÍMBOLOS DEL MOUSE.
Activar una celda.
Seleccionar varias celdas contiguas,
separadas (presionando a la vez Control -Crtl-), una columna o una fila.
Incluso todo el documento, si llevamos el símbolo encima de la fila 1.
 Seleccionar varias celdas contiguas,
separadas (presionando a la vez Control -Crtl-), una columna o una fila.
Incluso todo el documento, si llevamos el símbolo encima de la fila 1.
Seleccionar varias celdas contiguas,
separadas (presionando a la vez Control -Crtl-), una columna o una fila.
Incluso todo el documento, si llevamos el símbolo encima de la fila 1. Lo vemos en la barra de fórmulas o
sobre el cuadro de nombres. Nos posibilita el escribir en esos lugares.
Lo vemos en la barra de fórmulas o
sobre el cuadro de nombres. Nos posibilita el escribir en esos lugares.
Sobre el punto inferior de la celda
activa. Podemos realizar un auto llenado de las celdas en fila o columna o
separadas (pulsando control)
Entre la línea de separación de las
columnas. Pulsando el lado derecho del ratón nos permite variar la anchura de
la columna, cuyo valor en pixeles vemos entre paréntesis. Si tenemos
seleccionadas varias columnas cambiaremos su anchura en todas y cada una de
ellas.
 Entre las líneas de separación de las
filas. Pulsando el lado derecho del ratón vemos la anchura de la fila, cuyo
valor aparece también entre paréntesis. Si tenemos seleccionadas varias filas
cambiaremos la anchura en todos ellas a la vez.
Entre las líneas de separación de las
filas. Pulsando el lado derecho del ratón vemos la anchura de la fila, cuyo
valor aparece también entre paréntesis. Si tenemos seleccionadas varias filas
cambiaremos la anchura en todos ellas a la vez.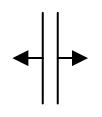 Con los
dos símbolos anteriores también se pueden ocultar columnas o filas, al clickear
sobre el botón derecho del ratón, en el cuadro vemos "ocultar".
Ocultará aquellas columnas o filas que tengamos seleccionadas. Con esta nueva
imagen al colocarla entre la línea de la fila o la columna nos permitirá
mostrar aquellas que tengamos ocultadas.
Con los
dos símbolos anteriores también se pueden ocultar columnas o filas, al clickear
sobre el botón derecho del ratón, en el cuadro vemos "ocultar".
Ocultará aquellas columnas o filas que tengamos seleccionadas. Con esta nueva
imagen al colocarla entre la línea de la fila o la columna nos permitirá
mostrar aquellas que tengamos ocultadas.
HOJAS DE EXCEL
Excel es
un libro formado por hojas de cálculo, se pueden realizar operaciones (cambiar
el nombre, nueva/mover/eliminar hoja o sacar una copia) sobre las hojas...para
ello se da clic derecho sobre alguna hoja.
Cambiar el nombre de una hoja
Para dar
un nombre más descriptivo a la hoja realice lo siguiente:
1) Clic
derecho sobre el nombre de la hoja (por ejemplo sobre ―Hoja1‖).
2) Clic
en la opción Cambiar Nombre.
3)
Escriba el nuevo nombre que llevará la hoja.
4)
Presione Enter.
Insertar una nueva hoja
1. Clic
derecho sobre una hoja de Excel (hoja anterior a la nueva a ingresar).
2. Opción
Insertar.
3. Clic
en el botón Aceptar.
También
puede utilizar el botón ―Insertar hoja de cálculo‖.
Mover una hoja
1) Clic
sostenido a la hoja hasta la nueva posición.
2) Al
momento de aparecer la flechita, suelte el clic.
Sacar una copia de una hoja
1) Clic
derecho sobre la hoja.
2) Clic
en Mover o Copiar.
3)
Seleccione la hoja.
4) Marque
el casillero ―Crear una copia.
5) Clic
en Aceptar.
Eliminar una hoja
1) Clic derecho a la hoja a eliminar.
2) Clic en la opción Eliminar.
3) Al mensaje de confirmación de clic en el botón
Eliminar.
NOTA: Elimine una hoja cuando ya no la necesite ya
que una vez realizado los pasos descritos anteriormente es imposible recuperar
la hoja eliminada.
CONTRASEÑA DE EXCEL.
Si deseas
proteger tus archivos de trabajo en Excel, puedes ponerles una contraseña. Así,
solo las personas que posean la contraseña podrán abrirlos. Para ello, en la
hoja de trabajo en Excel, haz clic en Archivo >
Información > Proteger
libro > Cifrar con contraseña:
En la ventana de diálogo que aparece, ingresa la contraseña y haz clic en Aceptar. Confirma la contraseña y listo.
En la ventana de diálogo que aparece, ingresa la contraseña y haz clic en Aceptar. Confirma la contraseña y listo.
En
adelante cuando abras el archivo aparecerá una ventana solicitándote ingresar
la contraseña:
Si desea
eliminar la contraseña en la misma opción que se estableció vuelva a ingresarla
para desbloquear las restricciones.












No hay comentarios:
Publicar un comentario