Interlineado en Word 2013
El interlineado es el espacio que hay entre una y
otra línea de un mismo párrafo. Puedes ajustar la distancia del interlineado
muy fácilmente. Por defecto, el interlineado de un nuevo documento de Word 2013
es 1.08, que es ligeramente más grande que un espacio sencillo.
En el siguiente slider
verás tres tipos diferentes de interlineado: espacio sencillo, espaciado 1.5 y espacio doble. Haz clic en las flechas que están en la esquina
inferior derecha para pasar a la otra imagen.
Como cambiar el interlineado
La forma más sencilla de cambiar el interlineado
de un documento completo es aplicar un conjunto de estilos rápidos que use el
interlineado que desee. Si desea cambiar el interlineado de una parte del
documento, puede seleccionar los párrafos y cambiar la configuración de
interlineado
Como cambiar el interlineado
en una parte del documento
1.
Seleccione los párrafos en los que desee cambiar el interlineado.
2. En la sección Párrafo de la pestaña Inicio, haga clic en Interlineado.
3. Siga uno de estos
procedimientos:
·
Haga clic en el número de espacios entre líneas que desee usar.
Por ejemplo, haga clic en 1,0 para
usar el interlineado sencillo usado en versiones anteriores de Word. Haga clic
en 2,0 para usar interlineado
doble en el párrafo seleccionado. Haga clic en 1,15 para aplicar el interlineado sencillo usado en Word 2010.
·
Haga clic en Opciones de interlineado
y, a continuación, seleccione las opciones deseadas en Espaciado. Para obtener más información, vea la lista siguiente de
opciones disponibles.
Opciones de interlineado
Sencillo Esta opción se ajusta a la fuente de mayor tamaño de esa línea, más una pequeña cantidad de espacio
adicional. La cantidad de espacio adicional varía dependiendo de la fuente
utilizada.
1,5 líneas Esta opción corresponde a una vez y media el interlineado sencillo.
Doble Esta opción
equivale al doble del interlineado sencillo.
Mínimo Con esta
opción se define el interlineado mínimo necesario para ajustarse a la fuente o
el gráfico de mayor tamaño de la línea.
Exacto Con esta
opción se define un interlineado fijo, expresado en puntos. Por ejemplo, si el
texto está en una fuente de 10 puntos, puede especificar un interlineado de 12
puntos.
Múltiple Con esta opción se define un interlineado que puede expresarse en
números mayores que 1. Por ejemplo, si se define el interlineado en 1,15 el
espacio aumenta en un 15 por ciento y si se define en 3 aumenta en un 300 por
ciento.
Sangrías
Se refiere a la distancia entre el margen de la página
y el borde derecho o izquierdo del párrafo.
Tienen un uso similar al comando Margen de la
página, pero a diferencia de éste, las sangrías se aplican sólo a pequeñas cantidades
de texto o a párrafos.
Word maneja cuatro tipos de sangría: Izquierda,
derecha, primera línea, francesa.
¿Cómo establecer sangrías en la regla de trabajo?
Para establecer sangrías personalizadas de una
forma sencilla se recomienda utilizar la Regla de trabajo de Word.
Se identifican los marcadores de las sangrías en la
regla del documento, tal como se observa en la imagen de abajo. En caso que la
regla no se encuentra visible, despliegue el menú Ver, y seleccione la
opción Regla para que ésta se active.
La regla está definida en centímetros pero se puede
cambiar la unidad de medida a pulgadas u otra medida en el menú Herramientas,
en el comando Opciones, en la pestaña General.
Para establecer sangrías usando la regla seguir
estos pasos:
- Seleccionar el texto o párrafos en donde se desea aplicar el sangrado.
- Con el texto aún seleccionado, colocar el puntero en la regla sobre el marcador de sangría que se desea cambiar (izquierda, derecha, francesa o de primera línea).
- Arrastrar el marcador a la posición deseada, oprimiendo el botón izquierdo del ratón y sosteniéndolo presionado mientras mueve el puntero sobre la regla. Al momento que se mueve el marcador, se observará una línea punteada que indica la nueva posición de la sangría.
- Soltar el botón del ratón que mantiene oprimido para establecer la nueva posición de la sangría.
Pero si se prefiere, establecer ó modificar
cualquiera de los 4 tipos de sangrías desde el cuadro de diálogo Párrafo, se
ejecutan las siguientes instrucciones:
- Seleccionar el texto.
- Abrir el menú Formato y seleccionar la opción Párrafo.
- Establecer las sangrías deseadas
- Oprimir el botón Aceptar
Métodos rápidos para establecer sangrías
Una forma rápida de establecer una sangría de
primera línea es utilizar la tecla TAB, para establecerla:
- Colocar el cursor al inicio de la línea.
- Oprimir la tecla TAB.
- Cada vez que se oprima la tecla, la sangría aumentará 1.25 centímetros.
Otra forma sencilla para aumentar o disminuir la
sangría izquierda de uno o varios párrafos es utilizar los botones de la barra
de herramienta Formato:
- Seleccionar el texto.
- Oprimir el botón indicado para aumentar ó disminuir la sangría.
- Cada vez que se oprima el botón, la sangría aumentará o disminuirá 1.25 centímetros.



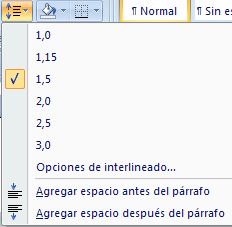

No hay comentarios:
Publicar un comentario