HIPERVÍNCULOS
Un
hipervínculo es un enlace externo al documento, entre los diferentes tipos de
hipervínculos destacan 2 tipos: de página web (ej. www.google.com) y de archivo
(ej. un archivo de audio, video o texto que este almacenado en el computador).
1) Clic en la ficha Insertar.
2) Clic en la opción Hipervínculo.
3) Escriba
una Dirección Web
(ej. www.google.com) o seleccione un
archivo según el tipo de hipervínculo a crear.
4) De clic sobre el hipervínculo manteniendo
presionada la tecla Control (Ctrl).
SECCIONES
Cada
vez que se creen encabezados y pies de páginas estos se repiten en todas las
hojas del documento; lo mismo sucederá con el borde de página, esto se debe a
que Word
2007 por defecto trabaja de esa forma. Sin
embargo se puede cambiar el diseño y formato de una o varias páginas del
documento mediante el uso de secciones para crear encabezados, pies de páginas
y/o bordes de páginas diferentes por hojas. Por ejemplo para realizar una tesis
se debe trabajar con secciones debido a que la enumeración secuencial
ascendente comienza en uno a partir de la segunda hoja, dejando la primera hoja
en blanco.
Bordes
de páginas diferentes por hojas.
1) Clic en la ficha diseño de página/salto.
2) Clic en la opción Página siguiente (se crea
una hoja nueva con sección).
3) De un clic en la primera hoja.
4) Inserte un
borde de página. Cambie la
opción de ―En aplicar a‖
por ―Esta sección‖.
5) De un clic en la segunda hoja.
6) Inserte otro borde de página. Cambie la
opción de ―En aplicar a‖ por ―Esta sección‖.
Encabezados
y pies de páginas diferentes por hojas.
1) Clic en la ficha diseño de página/salto.
2) Clic en la opción Página siguiente (se crea
una hoja nueva con sección).
3) Ingrese un encabezado en la primera página.
4) Diríjase y de un clic al encabezado de la
segunda página.
5) Clic en el botón vincular al anterior.
6) Modifique el encabezado de pie de página de
la segunda hoja por uno nuevo.
7) Clic en el botón ―Cerrar encabezado y pie de
página‖.
Repita
el mismo proceso para el pie de página de la segunda hoja; es decir desactive
el botón ―vincular al anterior‖ para que no quede vinculado a la primera hoja.
Numeración
de hojas (PRIMERA HOJA SIN NÚMERO)
1) Clic en la ficha diseño de página/salto.
2) Clic en la opción Página siguiente. (Se crea
una hoja nueva con sección)
3) De un clic en la primera hoja.
4) Clic en la ficha Insertar/número de
página/formato del número de página.
5) En iniciar en cambie al número cero. Clic en
el botón Aceptar.
6) Clic en la ficha Insertar/número de
página/clic en final de página.
7) Escoja el diseño 3.
8) Diríjase y de un clic al pie de página de la segunda
hoja. Presione el botón vincular al anterior.
9) Diríjase y de un clic al pie de página de la
primera hoja y borre el número cero.
10)
Clic en el botón ―Cerrar encabezado y pie de página‖.
Para
crear otras páginas use la ficha diseño de página/salto/página siguiente.
ESTILOS Y TABLAS DE CONTENIDOS
Un
estilo es un conjunto de formatos (ej. Tipo y color de letra, tamaño,
alineación…etc.)
Identificados
por un nombre. Los estilos vienen predefinidos de Word (incorporados en
Word),
sin embargo la persona puede crear sus propios estilos.
CREAR UN ESTILO
1) Cree un texto y aplíquele el formato deseado
(tipo de letra, color letra, tamaño, alineación, etc.).
2) Clic a la ficha Inicio/de un clic al
inicializador de estilos.
3) En la ventana Estilos de un clic al botón
Nuevo Estilo.
4) Escriba un nombre de estilo (en este ej. se
usó TitulosTesis).
5) Aplique el formato al estilo (tipo, color y
tamaño de letra).
6) Active la casilla Actualizar automáticamente.
7) Clic al botón Aceptar.
CORRESPONDENCIA
La correspondencia
es comunicar a Word con un origen de datos (base de datos de Access). Una
correspondencia es útil crearla cuando un mismo documento con un formato definido es
necesario usarlo en muchas ocasiones (impresiones o envíos varios). Cuando
se crea la correspondencia el
documento de Word
va a usar información única la cual se obtendrá de
un origen de datos. Por ejemplo en una carta la información única sería los
nombres del cliente, en un oficio escolar nombre del estudiante, etc.
Pasos:
1) Ficha Correspondencia/seleccionar
destinatarios/escribir nueva lista.
2) Personalice las columnas con los datos que no
variaran de su contenido. (Botón
Personalizar
Columnas)
3) Ingrese
los datos y
agregue nuevos registros
mediante el botón
“Nueva entrada”.
4) Una vez ingresado todos los datos de clic en
el botón Aceptar.
5) Escriba un nombre del origen de datos (nombre
de la base de datos) y de clic en
Guardar.
6) De clic en la ficha correspondencia/Insertar
campo combinado (debe ir ubicando el campo combinado en el lugar
correspondiente).
7) Al finalizar de ubicar los campos combinados
de clic en el botón ―Vista previa
de
resultados”.
8) Use
los botones de
movimiento para observar
los cambios de
datos.
Para eliminar una correspondencia:
1) Clic en la ficha correspondencia.
2) Clic en Iniciar combinación de
correspondencia.
3) Clic en documento normal de Word.
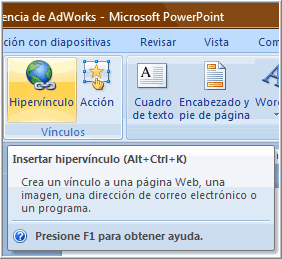

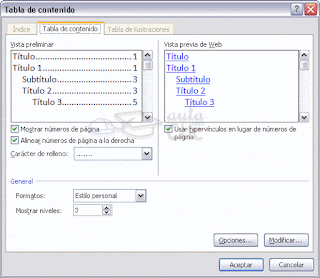



No hay comentarios:
Publicar un comentario